วิธีใช้ปุ่มลัด Windows 10 จาก Easter Egg ที่ถูกซ่อนไว้
วิธีใช้ปุ่มลัด Windows 10 จาก Easter Egg ที่ถูกซ่อนไว้
วิธีใช้ปุ่มลัด Windows 10 บนระบบปฏิบัติการ Windows 10 หลายท่านคงรู้ว่าปุ่ม Windows ใช้ทำอะไรบ้างที่นอกจากกดแล้วเรียกปุ่ม start เรียกรายชื่อแอปต่างๆนั่นเอง และมีบางคำสั่งที่ต้องกดปุ่ม Windows ค้างพร้อมกับกดปุ่มอื่นๆเช่น Windows + P เพื่อแชร์หน้าจอขึ้น Projector , Windows + S คือการ Search หาไฟล์หาคำสั่งต่างๆใน Windows แต่รู้ไหมว่า มีปุ่มอื่นๆมากมายทำงานร่วมกับปุ่ม Windows นี้ เราได้ลองกดปุ่ม Windows นี้ค้างไว้นานๆ ก็ปรากฎหน้าจอพิเศษที่แนะนำการใช้ปุ่ม Windows ร่วมกับปุ่มอื่นๆมากมาย ที่เรียกว่า Windows Control นั่นเอง
วิธีใช้ปุ่มลัด Windows 10 จาก Easter Egg ที่ถูกซ่อนไว้ ชื่อ Windows Control เช่น
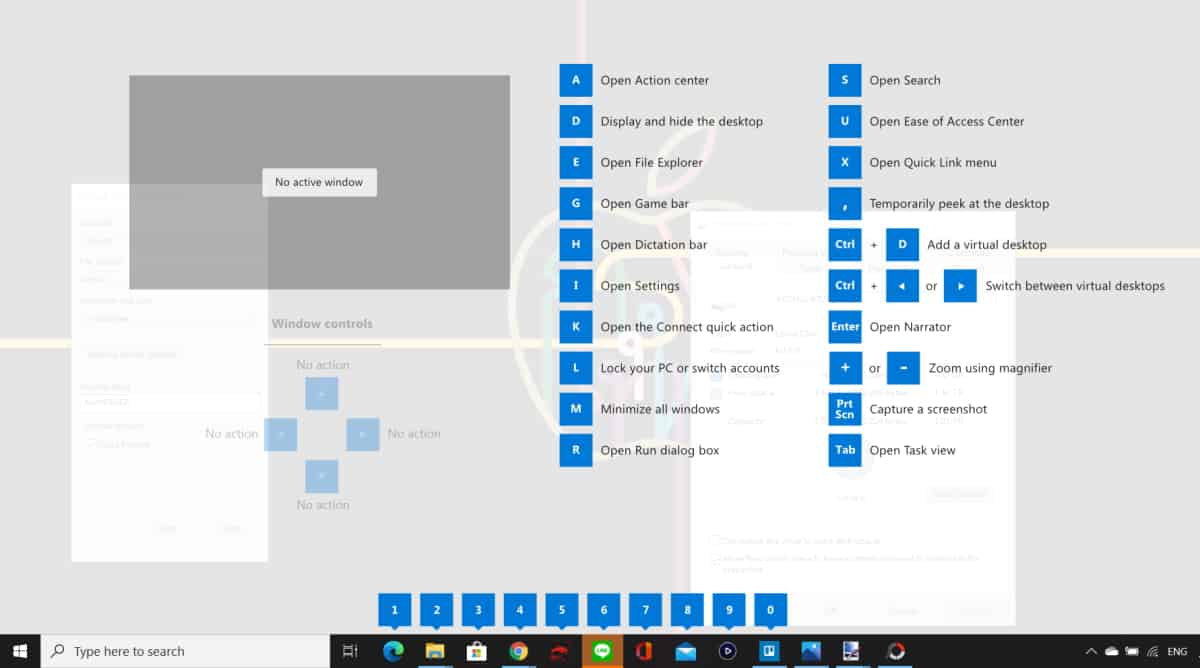
กด Windows + ลูกศรซ้าย ย่อหน้าต่างมาเป็นครึ่งหน้าจอข้างซ้าย
กด Windows + ลูกศรขวา ย่อหน้าต่างมาเป็นครึ่งหน้าจอข้างขวา
กด Windows + ลูกศรลง คือการ Restore ย่อหน้าต่างให้เล็กลง
กดปุ่ม Windows 1-0 เรียกใช้งานแอปตาม Taskbar ด้านล่าง
กด Windows + (+ หรือ -) ซูมเข้าออกด้วยแว่นขยายบน Windows
กด Windows + I เปิดหน้าต่างการตั้งค่า Windows
กด Windows + A เรียก Action Center ด้านขวาของจอคอมพิวเตอร์ สำหรับดูแจ้งเตือนต่างๆ เป็นต้น
และยังมีปุ่มอื่นๆอีกมากมายสามารถลองได้จากหน้าจอที่ปรากฎนี้ เพียงกดปุ่ม Windows ค้างไว้
เรียกได้ว่าเป็นความบังเอิญมากที่แค่กด Windows ค้าง ก็เจอปุ่มการควบคุม Windows Control มากมายขนาดนี้ให้ได้ลองใช้กัน ถ้าจำได้ก็จะใช้งานคอมพิวเตอร์ Windows 10 ได้สะดวกสบายมากขึ้น
cover iT24Hrs
https://www.it24hrs.com/2020/windows-button-windows-control-easter-egg/
ความคิดเห็น
แสดงความคิดเห็น