4 วิธีตั้งเวลาปิดคอมง่าย ๆ สำหรับ Windows 10 ทำตามนี้ได้เลย
4 วิธีตั้งเวลาปิดคอมง่าย ๆ สำหรับ Windows 10 ทำตามนี้ได้เลย
สำหรับวิธีการตั้งค่าคอมพิวเตอร์ทั้ง 4 วิธี นั้นจะต้องทำอย่างไรบ้างนั้น เราจะมาบอกวิธีการทำทีละขั้นตอนให้เราทำตามได้ง่าย ๆ ได้เลย
4 วิธีตั้งเวลาปิดคอม
ตั้งเวลาปิดคอมวิธีที่ 1 – เปิด Run มาทำงาน
สำหรับวิธีการนี้เราจะใช้คำสั่ง Run ตั้งค่าให้เครื่อง Shut Down โดยอัตโนมัติ แต่วิธีการนี้จะต้องทำเป็นรายครั้งตอนเราเปิดเครื่อง แต่เหมาะกับคนที่ไม่ต้องการตั้งค่าให้ปิดเครื่องแบบตั้งเวลาค้างเอาไว้ทุกวันแบบวิธีอื่นนั่นเอง โดยขั้นตอนมีดังนี้;
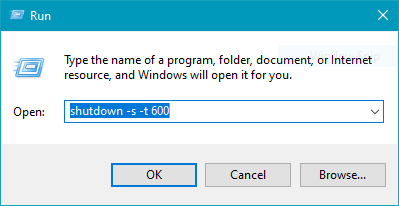 (ตัวเลข 600 วินาทีที่ตั้งไว้จะเป็นเวลา 10 นาที แล้วเครื่องจะ Shut Down)
(ตัวเลข 600 วินาทีที่ตั้งไว้จะเป็นเวลา 10 นาที แล้วเครื่องจะ Shut Down)
- กดปุ่ม Windows ค้างแล้วกดปุ่ม R หรือจะกดปุ่ม Windows แล้วพิมพ์คำว่า Run ก็ได้
- ในช่องให้พิมพ์คำสั่งว่า shutdown -s -t XXXX แล้วเปลี่ยน XXXX ให้เป็นจำนวนวินาทีที่ให้คอมพิวเตอร์ของเรานับถอยหลังเพื่อ Shut Down ถ้าพอใจแล้วให้กด OK ได้เลย
- คำสั่งนี้เราสามารถใช้ Command Prompt แทนก็ได้เช่นกัน
- ถ้าอยากตั้งเวลาให้นานเป็นหลักชั่วโมงแล้วไม่แน่ใจว่าต้องใช้กี่วินาทีสามารถคำนวนได้ที่นี่
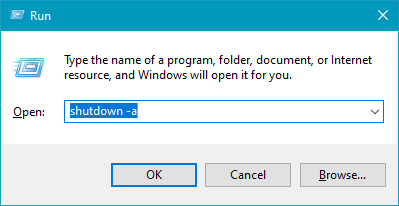
- ส่วนการยกเลิกคำสั่งนี้ให้พิมพ์ shutdown -a เครื่องก็จะยกเลิกการนับเวลาให้
ตั้งเวลาปิดคอมวิธีที่ 2 – Shortcut ทิ้งไว้เลย
จะมาพิมพ์ Run ทุกครั้งก็ดูจะไม่โอเคเท่าไหร่ ก็สามารถตั้ง Shortcut เอาไว้บนหน้าจอได้เหมือนกัน และทำได้ง่ายไม่แพ้กัน นอกจากนี้เวลาเราทำเสร็จแล้วก็สามารถเอาไปวางไว้ที่แถบ Taskbar ได้อีกด้วย แค่ทำตามนี้;
- คลิกขวาบนพื้นที่ว่างบน Desktop ของเรา เลือก New แล้วกดคำว่า Shortcut
- ในช่องว่างให้เราพิมพ์ shutdown -s -t XXXX โดยเปลี่ยน XXXX เป็นจำนวนวินาทีที่ให้เครื่องนับถอยหลังก่อน Shut Down
- และคำสั่งนี้สามารถเปลี่ยนเป็นการ restart เครื่องก็ได้ แค่เปลี่ยนไปพิมพ์ว่า shutdown -r -t XXXX แล้วเปลี่ยน XXXX เหมือนข้อที่แล้ว
- นอกจากนี้ยังตั้ง Shortcut ยกเลิกการนับถอยหลังได้ โดยเปลี่ยนเป็นคำสั่ง shutdown -a แทน
- เมื่อทำเสร็จแล้ว อย่าลืมคลิกขวาเลือก Properties แล้วกด Change Icons… ตามความชอบของเราด้วยนะ
- นอกจากนี้ถ้าใครไม่อยากนับถอยหลังแล้ว เปลี่ยนเป็น shutdown.exe -s -t 00 แทน จะเป็นการสั่งปิดเครื่องทันที
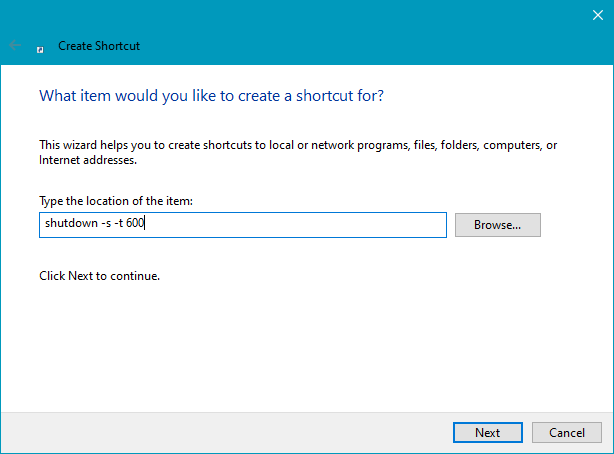
ตั้งเวลาปิดคอมวิธีที่ 3 – ตั้ง Task Scheduler
วิธีตั้งค่า Task Scheduler อาจจะจุกจิกสักเล็กน้อยแต่จะตั้งค่าได้ละเอียดมาก ซึ่งวิธีการนั้นให้เรากดปุ่ม Windows แล้วพิมพ์คำว่า schedule แล้วกด enter แล้วเลือกคำสั่ง Create Basic Task… ที่หน้าต่างฝั่งขวามือตามภาพ
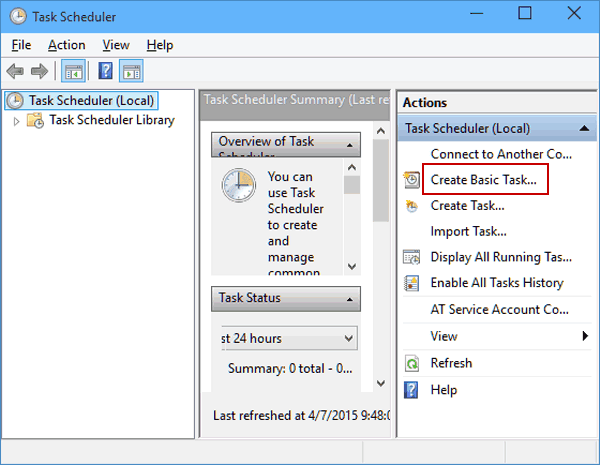
ตั้งชื่อคำสั่งของเราเอาไว้ เช่นครั้งนี้คือ Shut Down
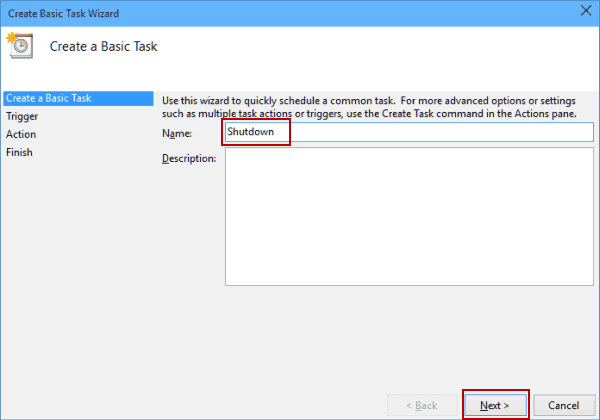
เลือกตั้งค่าว่าเราต้องการให้เครื่องของเราทำคำสั่งนี้เมื่อไหร่ เช่นถ้าเราต้องการให้ปิดเครื่องให้เราทุกวัน เลือกที่ Daily ได้เลย
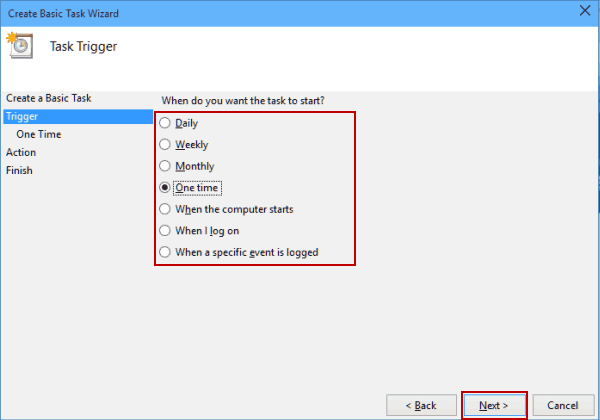
เลือกตั้งค่าได้ว่าเราจะให้โปรแกรมทำงานตอนไหน เช่นครั้งนี้จะให้โปรแกรมทำงานเมื่อเราสั่งให้โปรแกรมทำงาน (Start a program)
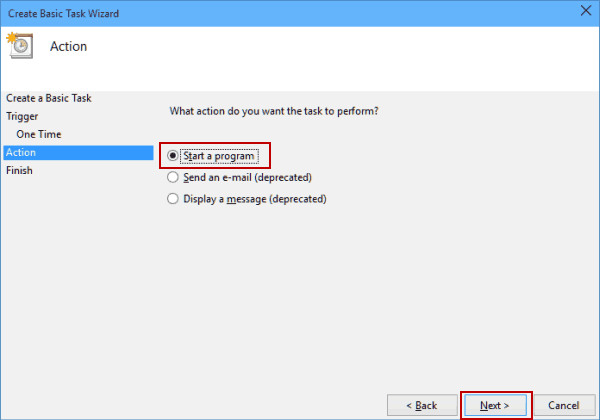
กด Browse ที่หน้าต่างใหม่ที่ระบบเปิดขึ้นมา ให้เข้าไปที่ C:\WindowsSystem32 กดเลือกไฟล์ shutdown
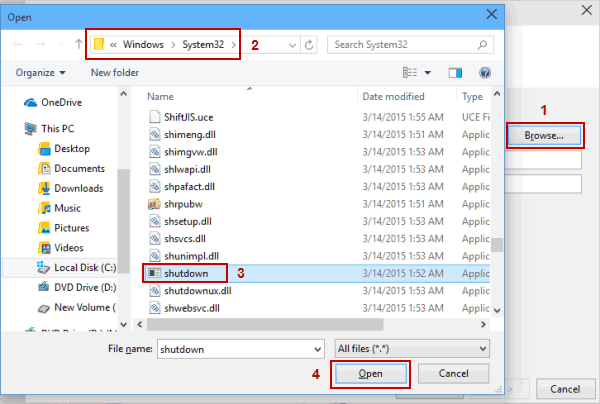
จากนั้นช่อง Add arguements ให้พิมพ์ลงไปว่า -s ตามภาพ
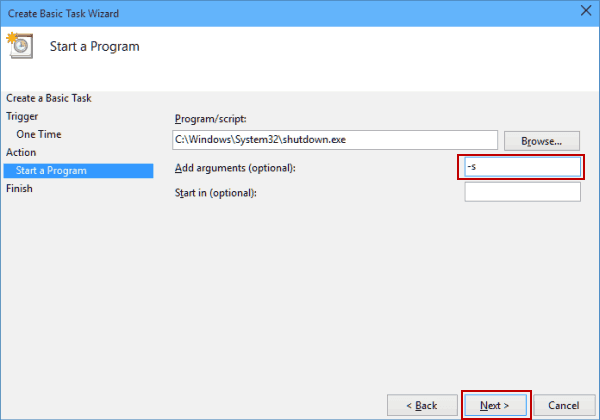
ถ้าทำครบทุกขั้นตอน จะขึ้นเป็นหน้าต่างคำสั่งที่เซ็ตค่าจนครบหมดแล้ว ให้กด Finish ได้เลย
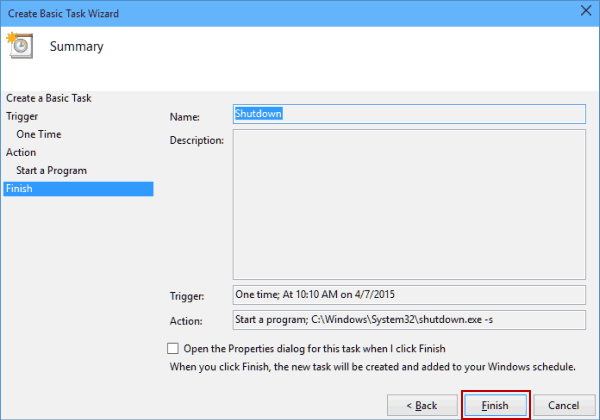 (ภาพในวิธีที่ 3 จาก Windows Report)
(ภาพในวิธีที่ 3 จาก Windows Report)
ตั้งเวลาปิดคอมวิธีที่ 4 – โหลดโปรแกรมมาติดตั้ง
วิธีการปิดเครื่องง่าย ๆ อย่างการติดตั้งโปรแกรมก็น่าจะเป็นตัวเลือกที่คนชอบกัน ซึ่งโปรแกรมที่เราแนะนำให้โหลดมาติดตั้งเอาไว้ก็มีให้เลือกหลายตัวตามความชอบของแต่ละคน ซึ่งโปรแกรมที่เราแนนำได้แก่;
PC-Sleep
โปรแกรมรุ่นคลาสสิคที่บางคนอาจจะเคยผ่านตากันมาบ้างแล้ว ใช้งานง่ายและรองรับตั้งแต่ Windows XP จนถึง Windows 10 เลยทีเดียว โดยโปรแกรมนี้เปิดให้ดาวน์โหลดได้ฟรีโดยคลิกที่นี่
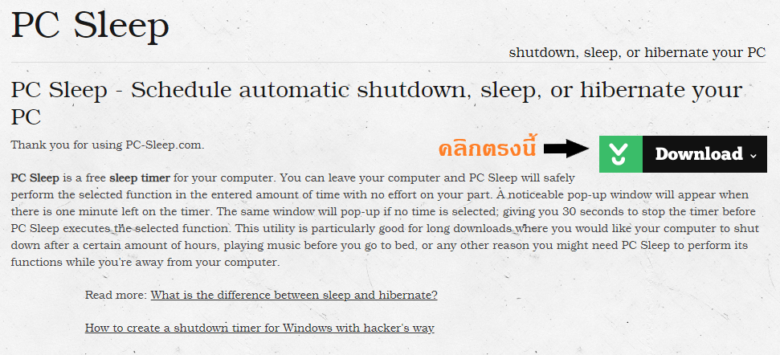 (หน้าเว็บไซต์จะดูเก่าสักหน่อย ส่วนปุ่มดาวน์โหลดจะอยู่ตรงที่ลูกศรชี้)
(หน้าเว็บไซต์จะดูเก่าสักหน่อย ส่วนปุ่มดาวน์โหลดจะอยู่ตรงที่ลูกศรชี้)
หน้าตาของโปรแกรมสามารถเลือกได้เลยว่าเราต้องการให้โปรแกรมสั่งปิดเครื่อง, Restart, Log Off, Standby หรือเป็น Hibernate ก็ได้ และยังเลือกให้ทำคำสั่งนี้ภายในกี่ชั่วโมงหรือกี่นาที รวมทั้งตั้งได้ด้วยว่าจะให้ทำตอนเวลากี่โมง
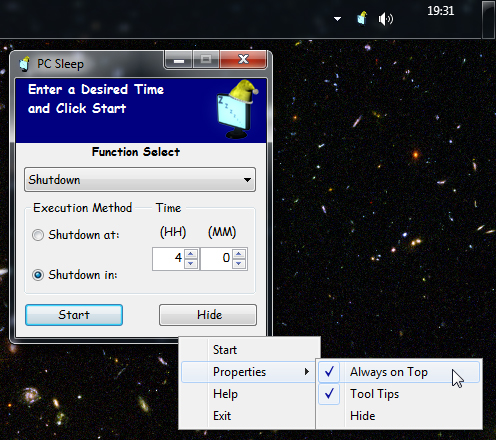 (เครดิตภาพจาก PC Sleep)
(เครดิตภาพจาก PC Sleep)
Wise Auto Shutdown
อัพเดทหน้าตาให้ใหม่ขึ้นอีกนิดด้วยโปรแกรม Wise Auto Shutdown โดยมีจุดเด่นเรื่องการตั้งค่าเฉพาะเจาะจงได้หลากหลายว่าจะให้ปิดวันไหน, เวลาใด รวมทั้งตั้งให้ปิดเครื่องแบบรายวันได้ รวมทั้งมีตัวเลือกเสริมอย่างสั่ง Restart เครื่อง, Log off, Hibernate ก็ได้ และมีช่องให้ติ๊กเลือกได้ว่าเราต้องการให้โปรแกรมแจ้งเตือนเราก่อนทำตามคำสั่งที่ตั้งไว้อย่างน้อย 5 นาทีได้ด้วย
ดาวน์โหลดโปรแกรม Wise Auto Shutdown
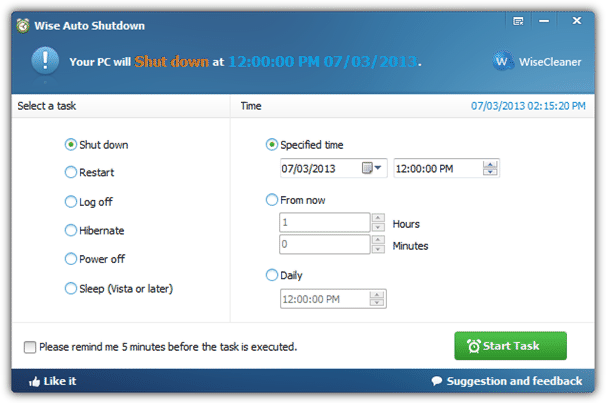
(เครดิตภาพจาก raymond.cc)
Airytec Switch Off
Airytec Switch Off เป็นอีกโปรแกรมที่น่าโหลดมาใช้งานในเครื่องเช่นกันด้วยฟีเจอร์ที่เพิ่มฟังก์ชั่นเลือกวันที่เราต้องการให้โปรแกรมสั่งปิดคอมให้เราได้เหมือนตั้งนาฬิกาปลุก นอกจากนี้ยังเลือกได้ด้วยว่าให้โปรแกรมสั่งปิดโปรแกรมที่รันการทำงานอยู่เบื้องหลังได้ด้วย
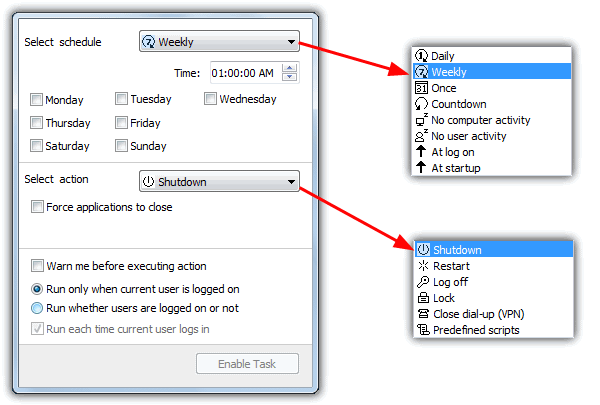 (เครดิตภาพจาก raymond.cc)
(เครดิตภาพจาก raymond.cc)
TimeComX Basic
สำหรับ TimeComX Basic นั้นนอกจากตั้งนับถอยหลังให้ปิดคอมได้แล้ว โปรแกรมนี้ยังสามารถทำงานได้แม้เครื่องจะ Log out หรือจะ Remote เข้ามาที่เครื่องของเราก็ได้ และสั่งให้โปรแกรมแคปภาพหน้าจอเก็บเอาไว้ก่อนที่จะปิดเครื่องได้ด้วย
นอกจากนี้ฟีเจอร์เด็ดของมันคือฟังก์ชั่นในส่วน Advanced จะสามารถตั้งให้ปิดคอมได้เมื่อตัวโปรแกรมเช็คได้ว่าตอนนี้ CPU, RAM, HDD, ระบบเน็ตเวิร์คหรือแม้แต่ตรวจจับการกดเม้าส์หรือคีย์บอร์ดน้อยกว่าที่ตั้งค่าเอาไว้ ตัวอย่างเช่นถ้าโปรแกรมเห็นว่า CPU ของเครื่องทำงานน้อยกว่า 10% แล้ว มันจะดับเครื่องให้เราใน 5 นาทีเป็นต้น
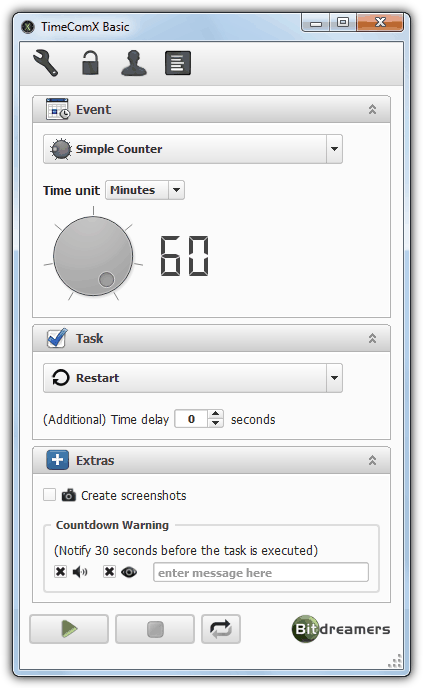 (เครดิตภาพจาก raymond.cc)
(เครดิตภาพจาก raymond.cc)
ปิดคอมแบบโน้ตบุ๊ก – System Settings ช่วยให้ชีวิตสะดวกขึ้น
ข้อดีของโน้ตบุ๊ก คือนอกจากตั้งค่าให้เครื่องของเรา Shut Down ได้ง่าย ๆ แค่พับหน้าจอลงและเลือกได้ด้วยว่าจะให้ทำคำสั่งนี้เมื่อต่อปลั๊กอยู่หรือกำลังใช้แบตเตอรี่ของตัวเครื่องก็ได้ โดยกดปุ่ม Windows แล้วพิมพ์คำว่า closing the lid ลงไปก็ได้
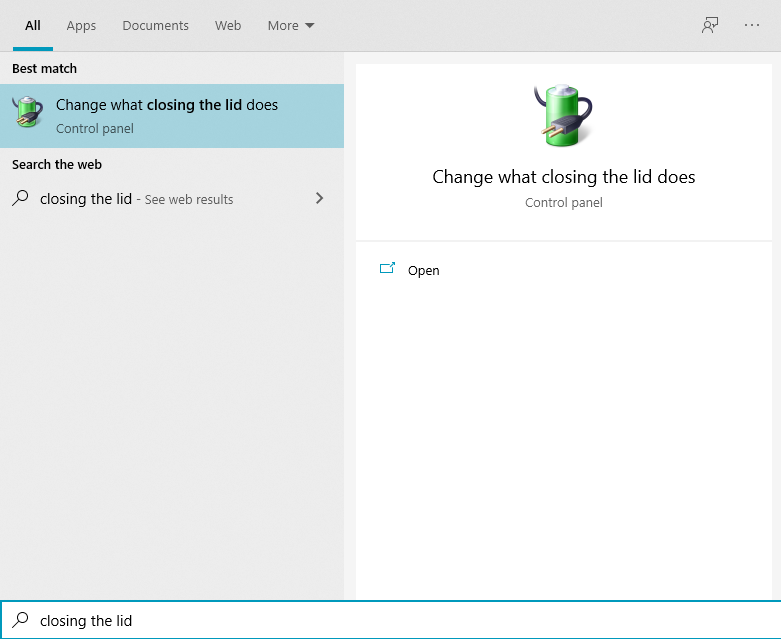
(เครื่องจะแสดงเป็นไอคอนรูปแบตเตอรี่ให้เรา)
ที่หน้าต่างนี้จะเลือกตั้งค่าได้เลยว่าเราต้องการให้เครื่องของเราทำอะไร และเลือกตั้งที่ปุ่ม Power ก็ได้
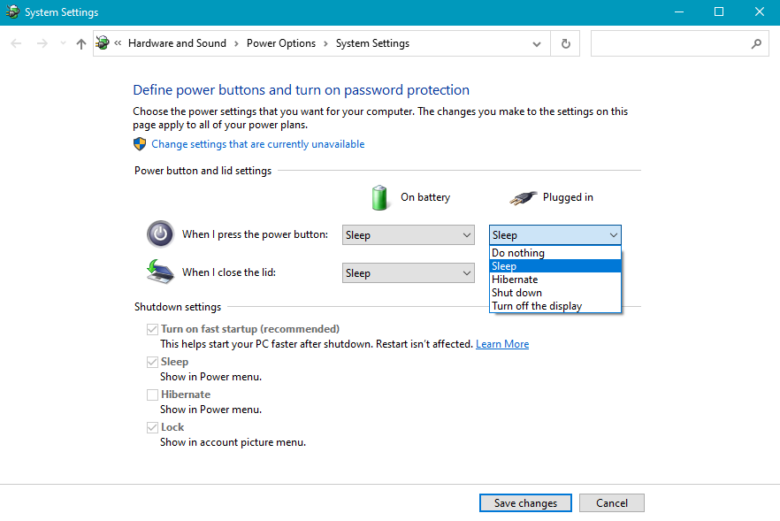
เคล็ดลับทั้งหมดในบทความนี้ ผู้เขียนขอแนะนำให้เลือกไปใช้ให้เหมาะกับความชอบและถนัดของแต่ละคน หรือถ้าบางคนมีวิธีการที่แตกต่างจากนี้ก็สามารถแชร์ไปแนะนำเพื่อน ๆ ต่อได้ แต่ถ้าต้องการอ่านเคล็ดลับ Windows อันอื่น ๆ ของ Notebookspec สามารถคลิกได้ที่นี่ครับ
ความคิดเห็น
แสดงความคิดเห็น